
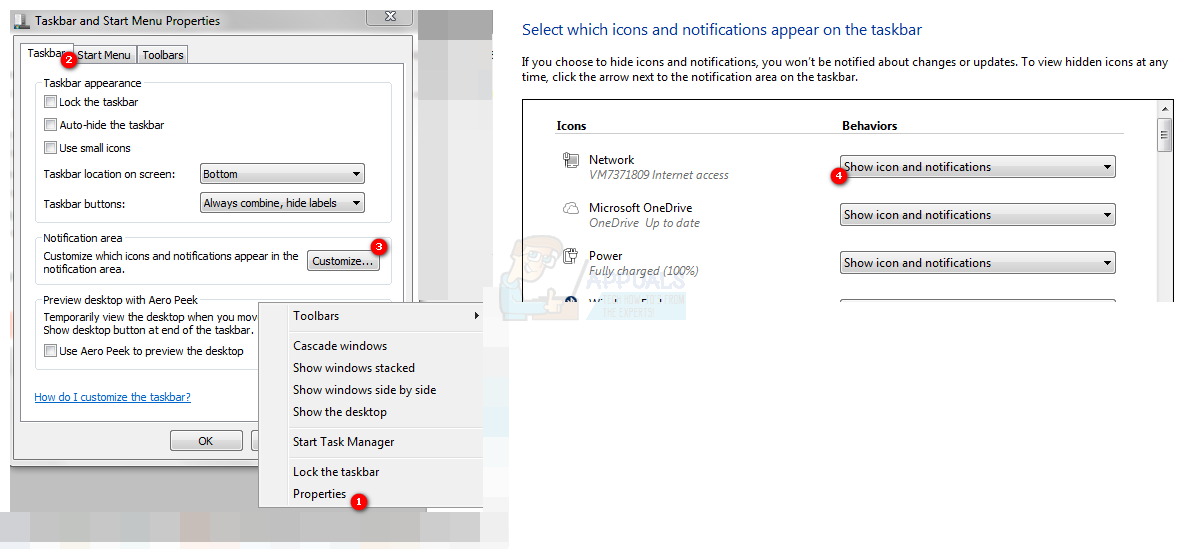
Here, turn on the toggle switch beside the Network option. Then click the link Turn system icons on or off under the “ Notification area” section. If the Network option is missing in the above step, click the left-facing arrow to go back to previous settings. On the next window, turn the toggle On beside the “ Network” option. Then click the link Select which icons appear on the taskbar.
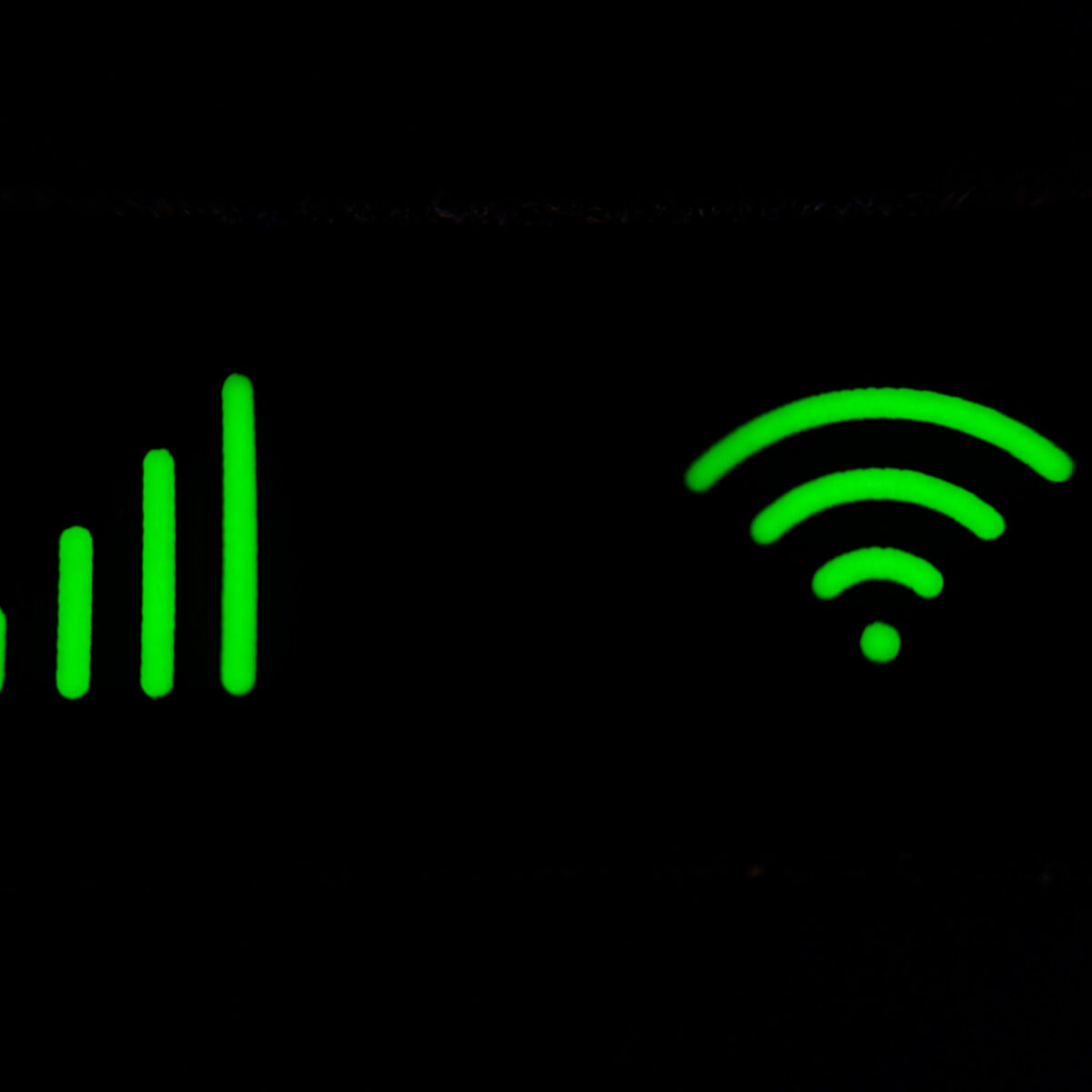
After that, scroll down on the Taskbar pane to see the “ Notification area” section. On the Personalization settings page, click on the Taskbar tab in the left sidebar. When Windows Settings opens, select the Personalization category. Open the Settings app by pressing Windows + I keys from the keyboard. Enable Network or Wireless icon in the Settings app.
If you could not find the Wi-Fi icon in a hidden area on the taskbar, then go ahead with the following procedure. Simply drag them to the taskbar area and then leave the mouse cursor. No need to go through the following steps. If you find out the wireless icon here, your search is over. Click on the upward arrow icon on the taskbar and see if the Wi-Fi icon is available here.


 0 kommentar(er)
0 kommentar(er)
